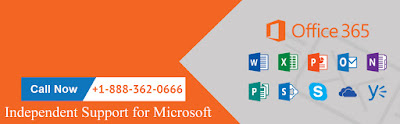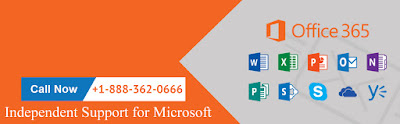Hotmail is the commonly favored email service that has all the latest email management features. In this, you can easily send attachments through emails and accessing of email is also much quicker. All the hotmail account is protect with a secure password that is also created by you. However, sometimes due to any reasons, you may need to Change Hotmail Password. But, having less technical knowledge about hotmail prevent you to change or reset password. Thus, you need to follow the below mentioned steps to change the hotmail account password in an efficient manner.
Look at the simplest method to change hotmail account password:
- Open your hotmail account and go towards the settings.
- In order to set a new account password, you need to click on the password change option.
- You have to enter your hotmail password and also the new password.
- At last, click on save and then you new account password will be reset.
Do you still not able to change the Hotmail account password?
In Hotmail Change Password process is not so tough after following the above steps. If still you are unable to change it, then you need to make a call at helpline number and make contact with support experts. These technicians will provide remote assistance for changing the password.
What are the steps for Hotmail Password Reset?
As a Hotmail user if you forgot the account password then you need to reset the account password for email password change without login. Just look at the steps to Hotmail Password reset process and then change it on your own.
- Open the login page of hotmail and then click on the “forgot password” link.
- Now, you need to choose “I forgot my password” and then tap on next.
- After that, enter the Hotmail email and the captcha code.
- Tap on the next to move forward.
- To retrieve the security code, select any one of the options either from the alternate phone number or email address.
- Once you got the one time password or security code, then enter it in the given text box and then tap on next at once.
- Afterwards, you need to enter the new password and also confirm the password by entering it once again.
After following these aforementioned steps, you will be able to reset hotmail password. If anyhow, facing any trouble in Hotmail password reset, then simply make contact with the support team for help. Call these experts by dialing toll-free number any time to reach out to them and get the resolutions for your entire queries.