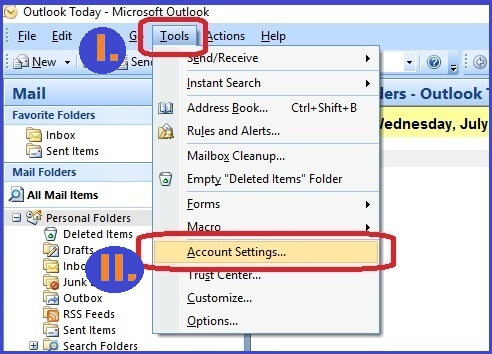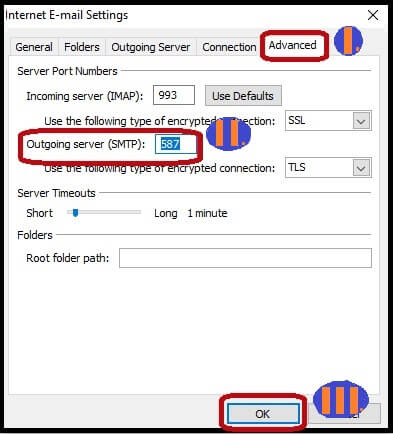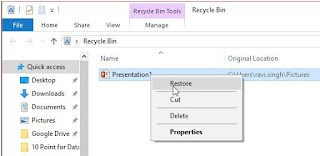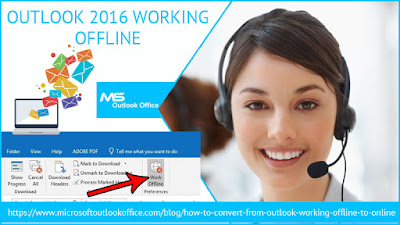While sending or receiving outlook emails, users can experience Outlook Error 0x800ccc0e. This error code can prevent users to send or receive outlook emails. There are a lot of causes due to which this error code can take place. This is extremely confused situation for the users and therefore there is a necessity for an immediate solution for this error code. Here, we discuss the main reasons of this error code and easy methods to fix this error code appropriately.
Main reasons of outlook 0x800ccc0e
- The email settings of your Outlook account might be incorrect.
- The wrong connection of Internet service provider.
- The sudden crash of the computer system.
- Obstruction of antivirus software with Outlook operations.
- The outlook PST files are completely corrupted.
- The enabled add-ins causes issues.
Easy methods to fix outlook 0x800ccc0e error code
Method 1-Confirm Outlook email settings
Step1- Start MS outlook, navigate to Tools button and go to account settings.
Step2- Press on “email” button and select email accounts.
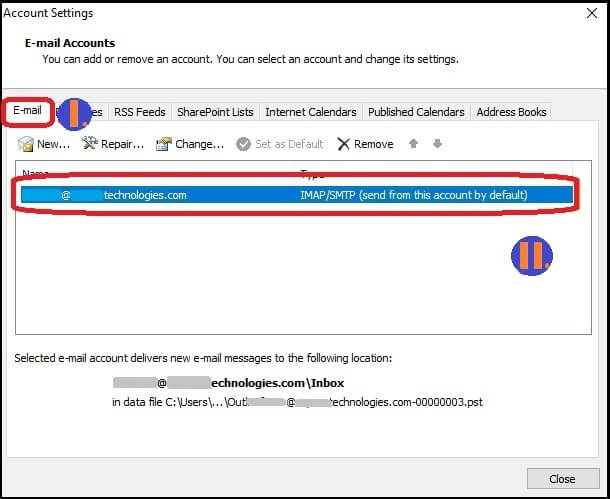
Step3-On windows of change email account appears. Next, click on “more settings” button. Go for next step for outlook 0x800ccc0e.
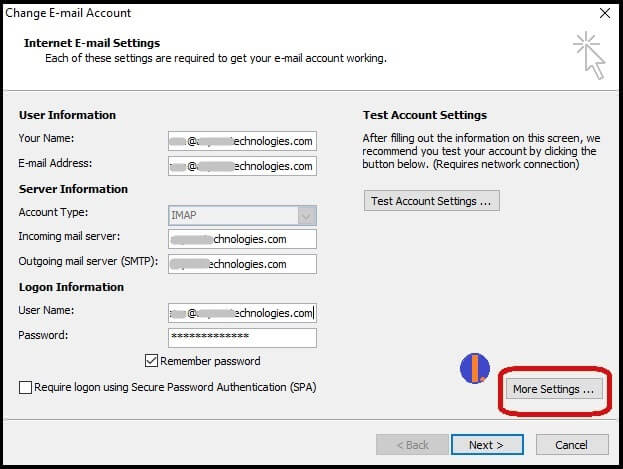
Step4-Next, the window of email settings is opened freely and click on “outgoing server button” and select my outgoing server needs verification box and click on “Ok” button.
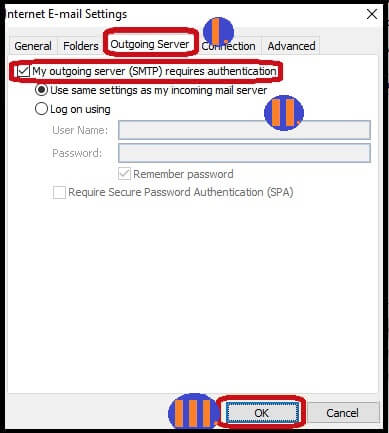
Step5-Under the Internet email setting section, make the navigation to the advanced button. Adjust outlook server port number to 587 and then click on “ok” option to apply the changes.
Method 2-Run MS Outlook application in the safe mode
- Click on Windows +R key
- Enter outlook/safe in the opening box and click on “Enter” button
Method3- Deactivate Antivirus program on the computer system
There are the chances that the installed antivirus program creates difficulties in send/receive operations of MS outlook. Due to that, this error code can take place. So, you can disable the antivirus program while applying the send/receive operations.
Method4-Deactivate the add-ins
You can deactivate the outlook add-ins. The users can create issues with working operation of MS outlook. Deactivate the add-ins not including from the default add-ins.
Method5-Repair PST File
Often, the PST files of MS outlook are found fully damaged or corrupted. So, it needs to be resolved immediately. You can repair PST file along with the aid of inbox repair utility scanpst.exe. If there is harsh corruption, you can attempt the automated solution PST repair tool.
With the help of all these above instructions, you can resolve Outlook Error 0x800ccc0e properly. Still, if you’re facing this error code, you can call online technical support team.